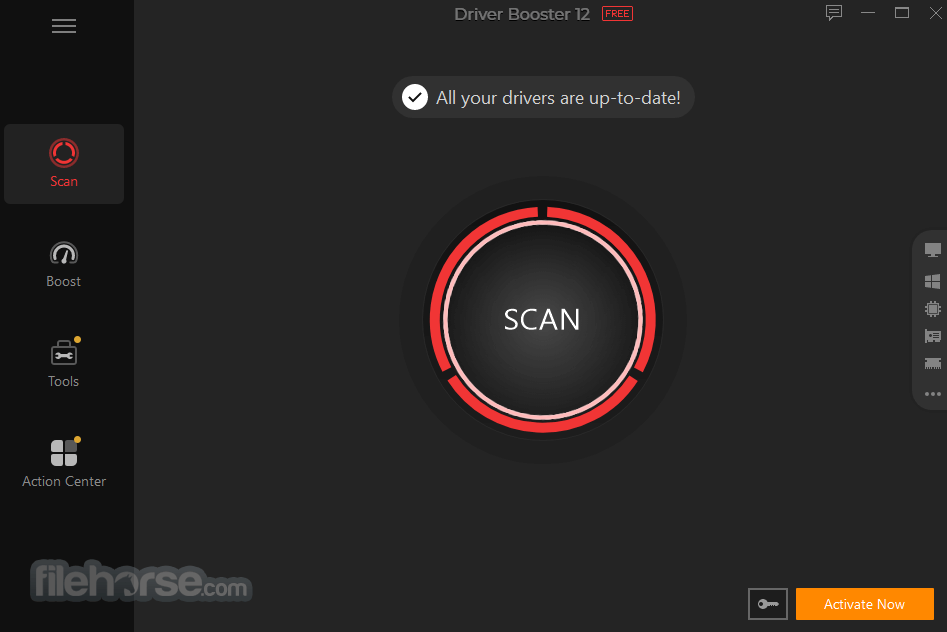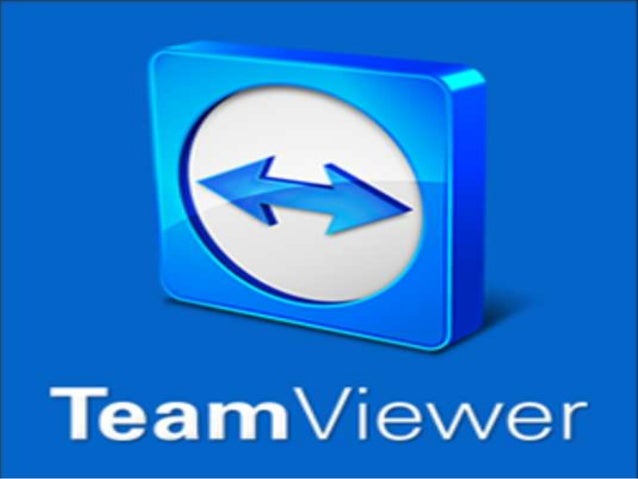Truco 1. Desactiva el inicio automático de programas
Una de las razones por las cuales un ordenador tarda mucho en iniciarse, aunque lo hayas tratado bien todo este tiempo, es por culpa de todos los programas y herramientas que has instalado y que en ocasiones se abren automáticamente al encender el PC.
A mano derecha de tu barra inferior de tu pantalla, verás una flecha que apunta hacia arriba y que, al hacer clic sobre ella, se te muestra una serie de iconos. Estos son los programas que se cargan de forma automática cuando enciendes Windows.
Puede que algunos de ellos sean esenciales, como los antivirus, pero otros no. Podrás elegir en el apartado ‘Inicio’ de tu ‘Administrador de tareas’, donde verás la lista de los programas que se ejecutan cuando abres tu ordenador.
Simplemente tendrás que hacer clic derecho sobre aquella aplicación que no necesites cada vez que inicias Windows y elegir la opción ‘Deshabilitar’ del menú desplegable. Verás que en la columna de ‘Estado’ ahora pone ‘Deshabilitado’.
Truco 2. Desfragmenta el disco duro de tu ordenador
Pese a que las versiones más recientes de Windows desfragmentan el disco duro de tu ordenador de forma automática, te interesará conocer esta herramienta de Microsoft, básica para mejorar el rendimiento de un ordenador.
Además, el sistema que utiliza Windows no es el mejor que existe en el mercado y hay programas como O&O Defrag con los que obtendrás un mejor resultado. Recomendamos especialmente Smart Defrag 5 de IObit porque es gratuito.
Para quienes no sepan qué significa desfragmentar un disco duro, se trata de aquel proceso para eliminar los espacios vacíos que existen en tu unidad HDD y que podrás llevar a cabo fácilmente en la aplicación ‘Desfragmentar y optimizar unidades’ de tu Windows.
Por otro lado, debes tener en cuenta que este método solo debe ser ejecutado si se tiene un ordenador con el tradicional disco duro mecánico. No lo hagas si, en cambio, dispone de una SSD. Si tiene ambas unidades, desfragmenta solo el disco duro.
Truco 3. Comprueba que tu PC esté libre de malware
Es igualmente aconsejable escanear el sistema para asegurarse de que no tienes instalado en tu ordenador algún tipo de software que pudiera estar perjudicándolo y ralentizándolo. En este sentido, habrá que tomar medidas para protegerse de cualquier malware.
Si eres de los que utiliza Windows Defender para proteger tu ordenador, deberás dirigirte al panel de ‘Configuración de Windows’, darle a ‘Actualización y seguridad’ y seleccionar la opción ‘Abrir Windows Defender’.
Se te abrirá una nueva ventana en la que podrás escoger qué tipo de escaneo quieres que realice tu ordenador. A mano derecha, elige entre ‘Rápido’, ‘Completo’ o ‘Personalizado’ -recomendamos la segunda opción- y dale al botón ‘Examinar ahora’.
En el caso de que se detecte la presencia de algún software infectado, Windows te lo hará saber y te explicará la mejor forma de eliminarlo. Para que eso no vuelva a ocurrir, recomendamos confiar en alguno de los mejores antivirus para Windows.
Truco 4. Ajusta la configuración de la memoria virtual de Windows
Otro truco muy sencillo para aumentar la velocidad de tu ordenador es permitirle a tu Windows que utilice más memoria virtual, una técnica que hará que tu sistema operativo disponga de mayor cantidad de memoria física.
Para solucionar este pequeño problema común, deberás abrir el ‘Panel de control’ y seleccionar ‘Sistema y seguridad’, seguido de ‘Sistema’. Ahora, a mano izquierda, haz clic en ‘Configuración avanzada del sistema’.
En la nueva ventana, y con la pestaña ‘Opciones avanzadas’ seleccionada, toca en ‘Configuración’. Se te abrirá otra ventana, y de nuevo con la pestaña ‘Opciones avanzadas’ seleccionada, haz clic en el botón ‘Cambiar’.
Desmarca la casilla ‘Administrar automáticamente el tamaño del archivo de paginación para todas las unidades’, selecciona la casilla ‘Tamaño personalizado’, elige los MB -sugerimos unos 1000 o 2000- de RAM virtual que quieras aumentar y dale a ‘Aceptar’.